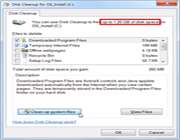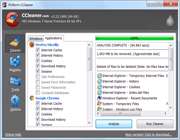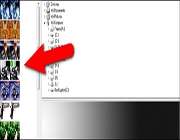چگونه فضای هارد دیسک را افزایش دهیم؟
دیسک های سخت هر روزه در حال بزرگتر شدن و افزایش حجم هستند اما همواره به نظر می رسد که زود پر می شوند حتی ممکن است این طور به نظر برسد که هارد دیسک های SSD فضای کمتری را نسبت به هارد دیسک های مکانیکی سنتی ارائه می کنند!!

اجرای پاکسازی دیسک
ویندوز شامل یک ابزار ساخته شده به نام Disk Cleanup است که فایل های موقت و سایر داده های بی اهمیت را حذف می کند. به منظور دسترسی به این ابزار بر روی یکی از درایوهای خود در پنجره Computer کلیک کرده و Properties را انتخاب کنید و بر روی Disk Cleanup کلیک کنید. در این قسمت انواع فایل ها از جمله فایل های موقت، فایل ورود به سیستم، فایل های سطل زبالهو سایر فایل های بی اهمیت وجود دارد که هر یک را می توان انتخاب و حذف نمود. در لیست ارائه شده، فایل های سیستمی ارائه نشده است اما اگر بخواهید آن ها را نیز پاک کنید می توانید بر روی Clean up system files کلیک کنید.
بعد از انجام این کار بر روی تب More Options کلیک کرده و با استفاده از دکمه Clean up که در زیر بخش System Restore and Shadow Copies قرار دارد تمامی فایل ها را حذف کنید. قبل از حذف می توانید یک restore point ایجاد کنید تا بتوانید در صورت نیاز سیستم را به آخرین مرحله بازگردانید. توجه داشته باشید که نمی توانید از system restore points قدیمی تر استفاده کنید.
حذف برنامه ها
با حذف کردن برخی برنامه ها می توان فضایی را بر روی هارد خالی کرد اما برخی از برنامه ها فضاهای کوچک و بسیاری را اشغال می کنند. با استفاده از تب Programs and Features در کنترل پنل می توانید حجم اشغال شده توسط هر برنامه را در ستون رو به روی نام برنامه ها مشاهده کنید. در صورتی که این ستون را مشاهده نمی کنید بر روی گزینه سمت راستی که در بالا قرار گرفته کلیک کرده و Details view را انتخاب کنید. توجه داشته باشید که این کار همیشه دقیق نیست چرا که برخی از برنامه های مقدار فضای اشغال کرده را گزارش نمی کنند حتی اگر حجم بالایی را اشغال کرده باشند.
تجزیه و تحلیل فضای دیسک
تجزیه و تحلیل هارد دیسک به شما این امکان را می دهد که فایل ها، پوشه ها، برنامه ها و سایر موارد بر روی سیستم خود را شناسایی کرده و مقدار فضای اشغال شده را مشاهده کنید. در این میان برنامه های بسیاری وجود دارد که می توانید از برنامه WinDirStat استفاده کنید. این برنامه بعد از اسکن سیستم، تمامی فایل ها را نشان داده و می توانید فایل های اضافی را حذف کنید دقت داشته باشید که فایل های مهم سیستمی را حذف نکنید.
پاک کردن فایل های موقت
ویندوز ابزار مفیدی همچون Disk Cleanup را برای پاک کردن این نوع فایل ها در اختیار کاربران می گذارد اما این برنامه نمی تواند فایل های موقتی که توسط برنامه های دیگر استفاده شده اند، را حذف کند. برای مثال Cacheها در مرورگرها که از حجم گیگابایتی هارد استفاده می کند را نمی تواند پاک کند. برای حذف این نوع برنامه ها می توان از برنامه جانبی CCleaner استفاده کرد.
شناسایی فایل های تکراری
برای شناسایی این فایل ها می توانید از نرم افزاری همچون VisiPics استفاده کنید که مانند ردیاب عمل کرده و سیستم را اسکن می کند و آن هایی را که ضروری نیستند را حذف می کند. اگر می خواهید انواع مختلف فایل های تکراری نیز شناسایی شوند می توانید از ابزار dupeGuru نیز استفاده کنید. نسخه های رایگان این ابزارها می توانند در یک زمان 10 فایل را حذف و یا منتقل کند و به فضای دیسک شما نظم ببخشد.
کاهش System Restore در هارد دیسک
ایجاد System Restore متعدد از سیستم سبب اشغال شدن حجم زیادی از فضای هارد دیسک می شود. اگر نسخه های قدیمی تری از این بازگردانی های سیستم دارید بهتر است آن ها را حذف کنید. در این صورت می توانید از چند گیگابایت بیشتری برای ذخیره کردن فایل های خود استفاده کنید.
گزینه های هسته ای
در ترفند ذکر شده می تواند صرفه جویی در فضا را بالا ببرد اما ویژگی های مهم ویندوز غیر فعال می شوند. انجام این کار توصثه نمی شود اما اگر به شدت به فضای هارد نیاز دارید می توانید از این روش استفاده کنید.
غیر فعال کردن خواب زمستانی و یا Hibernation: زمانی که سیستم به خواب زمستانی می رود، موجب ذخیره سازی محتویات RAM بر روی هارد دیسک می شود. این کار به شما اجازه می دهد تا وضعیت سیستم را بدون استفاده از هیچ منبع قدرتی ذخیره کنید. در این حالت زمانی که کامپیوتر خود را بوت می کنید به همان مکان قبل باز می گردید. ویندوز به منظور صرفه جویی در محتویات RAM آن ها را در C:\hiberfil.sys file بر روی هارد دیسک ذخیره می کند. در صورتی که ویژگی hibernate را غیر فعال کنید تمامی فایل ها پاک خواهند شد.
غیر فعال کردن System Restore: در صورتی که قصد کاهش فضای مورد استفاده توسط بخش System Restore را دارید می توانید آن را غیر فعال کنید. با این کار اگر مشکلی برای سیستم شما پیش آید و یا آن که در به روز رسانی سیستم دچار مشکل شده باشید، دیگر شانس بازگردانی سیستم به حالت قبل را نخواهید داشت.
فائزه خاموشی
بخش دانش و زندگی تبیان
منابع:
Free up disk space on windows” Chris Hoffman"
howtogeek
How to Free-up Disk Space on your Windows PC